The Kurt R. Schmeller Library at Queensborough Community College has several streaming video options available for students and faculty. Faculty can embed video into their Blackboard pages, as well, as share URLs of films with students. They may also create playlists and edit content to fit the confines of their courses.
In early 2022, your library or school’s Kanopy website was upgraded to a new design. This new web experience is more intuitive, responsive, and user-centered than ever before.
Our website design improvements make it easier to find films you'll love, organize your favorites, and start watching sooner. We've also worked behind the scenes to improve overall site performance in order to create a film-viewing experience that's faster and more reliable.
Here’s an overview of the updates on your Kanopy website.
Note: These changes affect only the Kanopy website, not the Kanopy mobile or TV apps.
The top navigation bar of your library’s Kanopy website has been redesigned for simpler browsing, searching, and account management.

Kanopy’s new search is now faster and more accurate. Find the perfect film with easy-to-use filters and sorting.
A simplified Browse menu lets you pick from currently featured categories and genres.

Find titles that you’ve started watching on your new Continue Watching shelf, located both on the homepage and on the My Lists page. My Lists also includes your watchlist and custom playlists.

There are a few ways to find films on Kanopy:
Note: This article is for students and staff who use Kanopy with an academic institution.
If you're a student or faculty member, you can use any Kanopy film in your class. Films with public performance rights (PPR) can be used for extracurricular events, like film clubs or social events.
You can find these films on the Kanopy website by applying the "PPR Available" filter to search results.
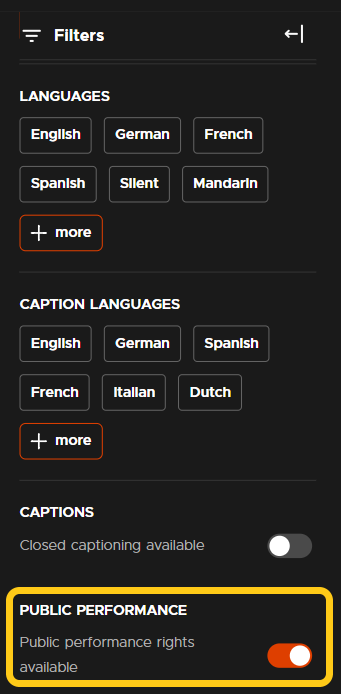
Films with public performance rights will also have a "PPR" icon next to the runtime on the details page.
![]()
How to use Kanopy:

"Academic Video Online is the most comprehensive video subscription available to libraries. It delivers video titles spanning the widest range of subject areas including anthropology, business, counseling, film, health, history, music, and more. Curated for the educational experience, the massive depth of content and breadth of content-types (such as documentaries, films, demonstrations, etc.) makes this database a useful resource for faculty and students alike."
Log in off-campus using CUNYfirst account:
http://qbcc.ezproxy.cuny.edu/login?url=https://video.alexanderstreet.com/p/k2wR04w8X
https://proquest.libguides.com/academicvideoonline
Films available in Academic Video Online include limited public performance rights, which includes permission for classroom showings, as well as public screenings, as long as no admission is being charged.**